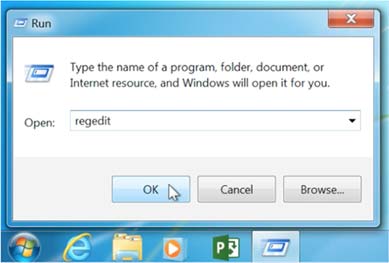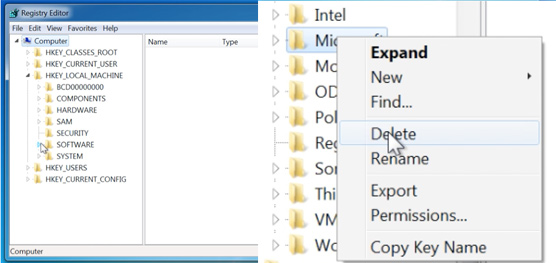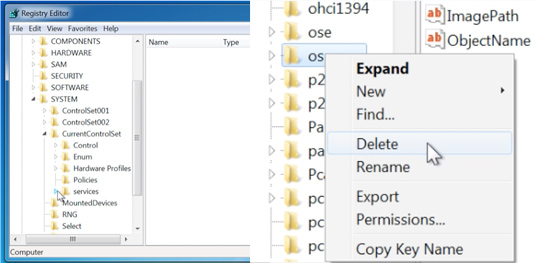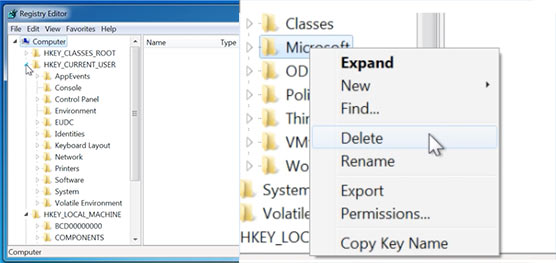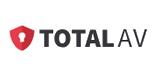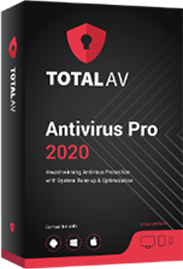Popups are associated with adware, a type of malicious software or malware that is installed on your PC without your knowledge. Malware often lives on your PC as toolbars, system utilities or plugins/add-ons on your browser. Cybercriminals are known to install malware into unsuspecting computers via free services or software. Examples include software downloads, free games, free movies, among others.
Cybercriminals create malware in a way that they can install it on your PC without you knowing. Common signs of contamination include;
- Increased ads on visited web pages
- Unfamiliar search engine displaying your search results
- Unknown toolbars showing up on the browser
- Default homepage changing without your knowledge
- Hijacking of your browser’s desktop shortcut, probably without your knowledge
Popup And Malware Removal Guide For Your PC
The following steps will help you stop popups when using Firefox, Internet Explorer, and Chrome to browse the internet. Before deleting any files, it is important to back up your PC because you may delete important Windows OS files accidentally.
Step 1: Remove Malware In Your Program Files
To find and uninstall malware on your Windows PC;
- Click the ‘Start’ button, and then go to the ‘Control Panel’
- Go to ‘Uninstall a program’
- Scroll down the list of installed programs
- Check for any program with an odd name like Desktop Temperature Monitor, MediaVideosPlayers, PriceLEess, New Player, Browsers_Apps_Pro, Pic Enhance, among others and uninstall it.
If you are not certain that a program is malware, look for it in a threat database called EnigmaSoftware.com
Step 2: Examine the Extensions On Your Browser
Use a utility scanner called AdwCleaner, to check and remove malicious plugins, extensions and add-ons from your browser. The program scans your web browser to check whether there is malicious software installed. If you do not find any malicious program in step one above, it will get them.
- Download AdwCleaner
- When it is installed, go to ‘Scan’
- Click ‘Clean’ to remove any malicious files that were detected
- Reboot your PC
Step 3: To Avoid Popups Completely, Remove All Backdoors
After you get rid of malware be careful of other backdoors that cybercriminals can use to reinstall it. Concisely, you should find and shut all the backdoors. Examples of backdoors include; changing the homepage of your browser, adding programs to your startup group, changing your default search engine, and adding startup programs in your PC’s registry.
To find and remove these backdoors, follow the guidelines below.
1. Check your homepage
You will need to reset the homepage if it looks different.
Chrome
- Open Chrome and go to chrome menu
- Click on ‘Settings’
- Under the ‘Appearance’ section, click the checkbox ‘Show Home button’
Firefox
- Open Firefox and go to the Firefox menu
- Click on ‘Options’
- Under the ‘General’ tab, go to ‘Home Page’
Internet Explorer
- Open Internet Explorer and click the ‘Tools’ button, then go to ‘Internet options’
- Under the ‘General’ tab, go to the Home Page section
2. Check your default search engine
If your default search engine has changed you will need to reset it.
Chrome
- Click on the Chrome menu
- Go to ‘Settings’ and under the ‘Search’ section, you will see your default search engine
Firefox
- Click on the Firefox menu and then go to ‘Options’
- Click on the ‘Search’ tab to see your default search engine
Internet Explorer
- Open Internet Explorer and go to the settings icon
- Go to the ‘Programs’ tab and under the ‘Default web browser’ section, and you will know if Internet Explorer is the current default search engine
3. Check your start-up group
Look at your start-up group and remove any strange or odd programs.
- Go to Windows start button and in the search box, type ‘Run’
- Click on ‘Run’ and type C: Documents and SettingsAllUsersStartMenuPrograms
- Click on ‘Ok’ then click on the ‘Startup’ folder
- Delete odd programs in the folder if you find them
4. Check your registry
Look at your registry and remove any strange or unusual programs.
- Open Up the Registry Editor and click on Windows start button
- In the search box, type ‘Run’
- Click on ‘Run’ and type ‘regedit’
- Click on ‘Ok’ then click ‘Yes’ to allow ‘Registry Editor’ to make changes
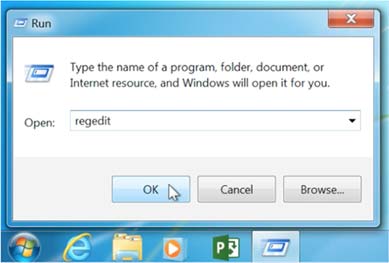
Remove Suspicious Files under HKEY_LOCAL_MACHINE
- Click the arrow next to ‘HKEY_LOCAL_MACHINE’
- Click on the arrow next to ‘SOFTWARE’
- Check and delete any odd or unfamiliar folders
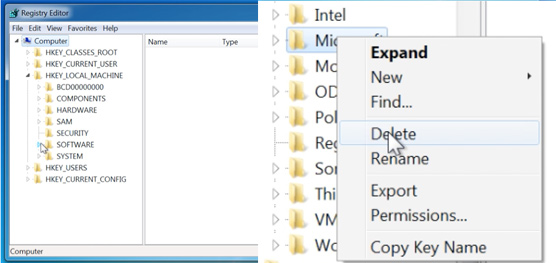
- Click on the arrow next to ‘SOFTWARE’ to collapse the folder
- Click on the arrow next to ‘SYSTEM’
- Click on the arrow next to ‘CurrentControlSet’
- Check and delete any unfamiliar folders
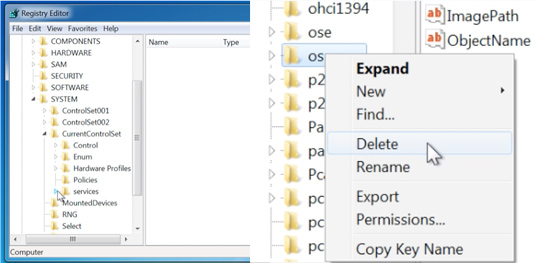
Remove Suspicious Files under HKEY_CURRENT_USER
- Click on the arrow next to ‘HKEY_CURRENT_USER’
- Click on the arrow next to ‘Software’
- Check and delete any unusual folders
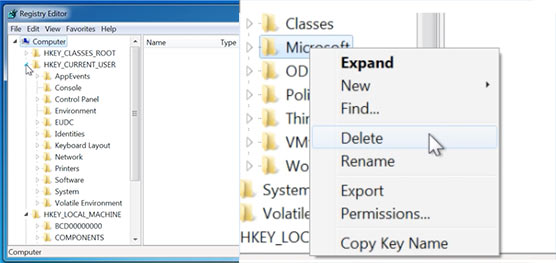
Step 4: Reboot Your Computer
Reboot your PC to test if the malware was successfully removed. If there are no more popups again, then you are good to go. Remember the popups may take a few days before remerging, if they do,you most likely missed one backdoor, and you must repeat step 1 to 4. Clearly, it is possible to stop popups from interfering with your browsing experiencing. Follow the above steps to achieve this objective.